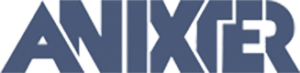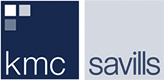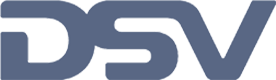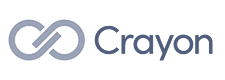To quickly create a template, you can upload an existing email signature from Outlook or Gmail. In Xink, navigate to the ‘Signatures’ tab, click the ‘+’ button, and select ‘Upload signature from Outlook or Gmail’. Follow the prompts to send your signature to Xink, where it will be added under the ‘Signatures’ tab. Learn more.
To design a new signature, go to the ‘Signatures’ menu and click the ‘+’ button. Use fields to merge employee information, allowing you to maintain a single template for all employees. After designing, use the ‘Preview’ feature to select an employee and see how the signature appears. Learn more.
Incorporate fields into your signature template to automatically pull and merge details for each employee, eliminating the need to create individual signatures. Insert fields like ((DisplayName)) or ((Email)) into your template to dynamically populate employee information. Learn more.
To add a custom field, go to the ‘Preferences’ menu (gear icon) > ‘Fields’, and click the ‘+’ button. Define the ‘Name’, ‘Description’, and ‘Field Type’ for your custom field. After saving, this field becomes available for use in your signature templates. Learn more.
If you need assistance converting your design into a proper HTML email signature, Xink offers design services. This service includes converting your design into HTML and adding it to your Xink account. Note that Xink is not a design agency, so ensure your graphical elements are prepared beforehand. Learn more.
Integrate Xink with Entra ID to automatically import and update user information. In Xink, navigate to ‘Preferences’ > ‘Integration’ > ‘Azure AD’ and click ‘Link Azure AD Account’. Log in with your Microsoft 365 Admin credentials, approve the permissions, and configure any necessary filters to exclude specific accounts. This setup ensures that user additions or removals in Entra ID are reflected in Xink. Learn more.
Utilize the ADExport tool to sync on-premises Active Directory users with Xink. Download the tool from Xink under ‘Preferences’ > ‘Integration’ > ‘Active Directory’. After creating an API user with ‘Automated Employee Data Push’ permissions, run the ADExport tool on a domain-joined machine. This process automates the addition and removal of users in Xink based on your Active Directory. Learn more.
To sync Google Workspace users, go to ‘Preferences’ > ‘Integration’ > ‘Google Directory’ in Xink. Enable the integration and link your Google Account using an admin account with the necessary read permissions. After granting the required permissions, verify the connectivity and save the settings. You can apply server-side and client-side filters to control which users are imported. Learn more.
For organizations maintaining user data in SQL databases like Workday or ERP systems, the Sql2Xink tool facilitates data synchronization with Xink. Install Sql2Xink, configure the database connection, map the necessary fields, and set up a scheduled task to automate data updates. This ensures that user information in Xink remains current with your SQL data source. Learn more.
To import user group information from Active Directory, ensure your Xink account includes the ‘Groups’ field (added by default for accounts created after February 2018). For on-premises Active Directory, use the ADExport tool with the ‘/ug’ switch to include group memberships. This allows for targeted email signature assignments based on group membership. Learn more.
To establish a default signature for all employees:
Navigate to the ‘Signatures’ menu.
Click the gear wheel icon and select ‘Set as New’ for new messages and ‘Set as Reply/Forward’ for replies and forwards. This default applies unless specific group or individual signatures are assigned. Learn more.
For group-specific signatures that override the company default:
To customize signatures for individual employees: